Cómo instalar un tema en WordPress
Existen multitud de temas que podrás instalar en WordPress, según tus objetivos y necesidades, pero independientemente del tema que hayas seleccionado, existen varias formas hacerlo. Veamos cuáles son:
- Mediante el instalador de temas de WordPress
- Mediante el administrador de archivos de tu hosting
Si has comprado un tema premium, habrás descargado un archivo .ZIP en tu propio ordenador con los archivos del tema, de manera que tendrás que cargarlos o subirlos a tu instalación de WordPress para poder utilizarlo. En cambio, si has decidido utilizar un tema gratuito del repositorio oficial de WordPress también tendrás que instalarlo y activarlo para poder utilizarlo en tu proyecto online.
La manera que recomiendo para instalar un tema es mediante el instalador de temas de WordPress.
Cómo instalar un tema en WordPress desde el instalador de temas
Paso 1
Una vez que hayas accedido al panel de control de tu WordPress, dirígete a la barra lateral izquierda y ve a la sección de Apariencia, luego haz clic en Temas.
Paso 2
Se mostrará una pantalla con todos los temas que están en tu instalación de WordPress, tanto si están activos como si no. Desde esta pantalla podrás cambiar el tema activo y también podrás añadir un nuevo tema a la instalación de tu WordPress haciendo clic en el botón Añadir nuevo.
Paso 3
Después de hacer clic en el botón Añadir nuevo, se mostrará otra pantalla desde la que podrás subir un tema desde tu ordenador o bien seleccionar uno de los temas disponibles en el repositorio de WordPress.
- Para instalar un tema premium o de pago tendrás que hacer clic en el botón Subir tema y entonces tendrás que seleccionar el archivo .ZIP que está en tu PC y éste se subirá o cargará en tu instalación de WordPress.
- En cambio, si has decidido utilizar un tema disponible en el repositorio oficial, entonces tendrás que elegir, según los filtros, un tema que te guste e instalarlo directamente a golpe de clic.
Paso 4
En ambos casos, y una vez que se haya instalado el tema, el último paso que tendrás que hacer será activar el tema, haciendo clic en el botón Activar.
Cómo eliminar un tema
Para eliminar un tema se pueden emplear varios métodos, al igual que ocurre cuando lo instalamos. La manera que recomiendo para eliminar un tema es mediante el instalador de temas de WordPress.
Para ello, antes tienes que desactivar el tema en el caso de que esté activo. Si no lo desactivas antes, no se mostrará la opción de borrar. Recuerda, no se puede eliminar el tema activo desde el instalador de temas de WordPress.
Una vez que has desactivado el tema que quieras borrar, entonces tendrás que hacer clic en el botón Detalles del tema.
Se mostrará la información detallada del tema y el botón de Borrar en la parte inferior derecha de la pantalla, tal como se muestra en la siguiente imagen.
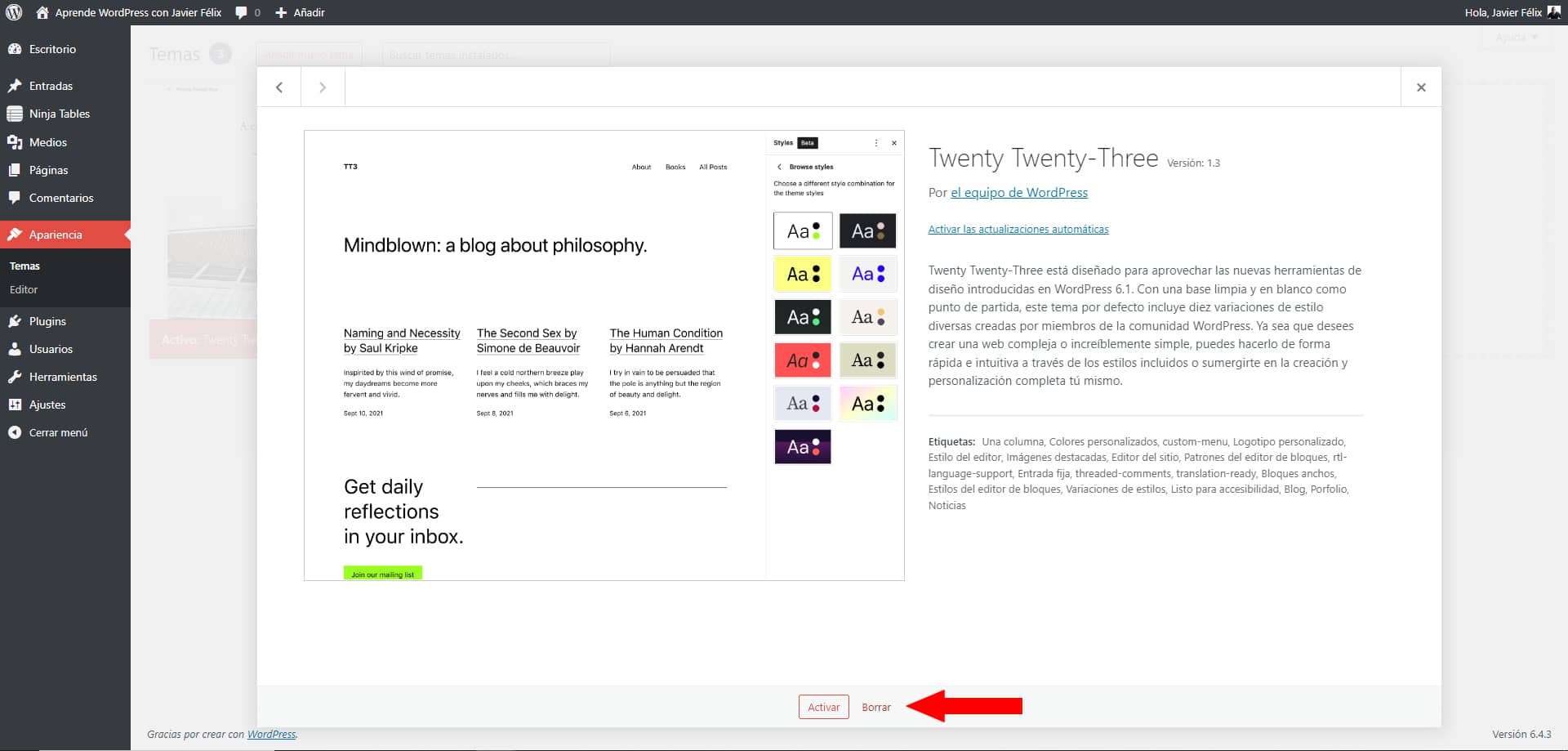
Salvo que tengas las cosas muy claras, y sepas lo que estás haciendo, antes de proceder con la desactivación del tema y su posterior eliminación, se recomienda realizar una copia de seguridad completa del sitio web.
Cómo personalizar el tema activo
Una vez que tengas el tema instalado entonces podrás continuar con la personalización según tus gustos, y dependiendo de los objetivos y necesidades del proyecto online.
Cada tema es totalmente diferente, con unos estilos únicos y con distintas opciones de personalización, de manera que habrán temas que te permitirán acceder a más opciones de modificación y número de elementos, como por ejemplo widgets o menús, y también habrán otros temas con muchas menos opciones en los que tendrás que cambiar CSS o modificar código para lograr tu objetivo.
Independientemente del tema que hayas elegido para tu proyecto online tienes que saber que la manera de acceder al panel de personalización, es igual para todos. Esto lo vas a conseguir dirigiéndote a la sección Apariencia y luego clic en Personalizar, en la barra lateral izquierda del panel de control o escritorio de WordPress.
Una vez que accedas al personalizador de temas de WordPress podrás ver una pantalla con un menú de opciones a la izquierda y una vista previa en el lado derecho de la pantalla, para poder ver o comprobar los cambios en tiempo real.
Tienes que tener en cuenta que las opciones de personalización variarán, dependiendo del tema que esté instalado y activo. Es posible que algunos temas premium o de pago también tengan un panel de personalización independiente, con muchas más opciones para poder configurarlo a tu gusto.
Antes de proceder con la personalización del tema, recomiendo crear un tema hijo o Child Theme.
Consideraciones a tener en cuenta
- Aunque también se puede instalar un tema a través del administrador de archivos de tu hosting, mi recomendación es que siempre que puedas, utilices el instalador de temas de WordPress
- Podrás tener tantos temas instalados como quieras, pero sólo podrás tener uno activo
- No se puede eliminar el tema activo mediante el instalador de temas de WordPress
- Intenta mantener siempre todos los temas actualizados, independientemente de que estén o no activos
- Cada tema tiene su propia y única carpeta donde se almacenarán sus diferentes archivos y subcarpetas
- Recuerda, los temas de WordPress siempre se guardan en la carpeta themes que está dentro de la carpeta wp-content
- Nunca instales temas piratas o de dudosa procedencia, ya que podrían poner en peligro tu proyecto online
- Al igual que instalas y activas un tema, también podrás desactivar y eliminar los temas que no necesites siempre que quieras
- Te recomiendo que trabajes siempre con un tema hijo o Child Theme
- Recomiendo tener un tema principal, un tema hijo, y un tema de los que vienen por defecto en WordPress
Fecha de la última modificación: Febrero de 2024.
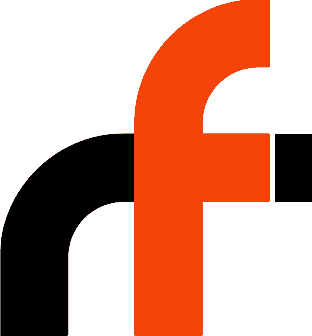
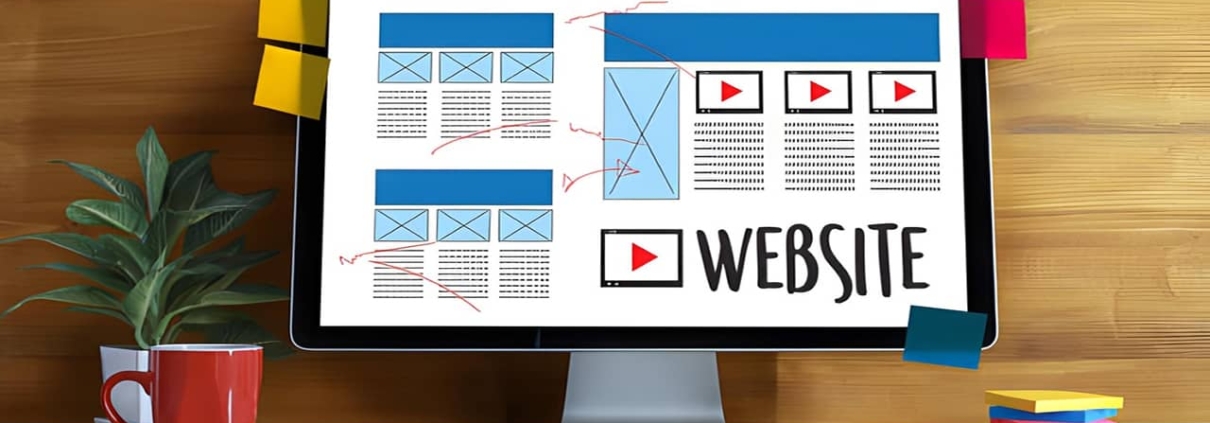
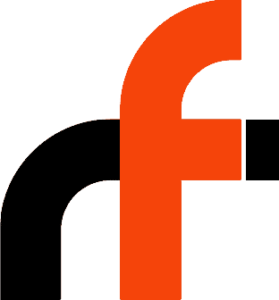
Dejar un comentario
¿Quieres unirte a la conversación?Siéntete libre de contribuir!