Cómo importar/exportar contenido en WordPress
Muchas veces tendrás la necesidad de importar contenido a tu proyecto online WordPress, ya sea porque has comprado un tema premium o de pago y necesitas añadir los datos o el contenido de ejemplo, o bien porque has hecho previamente una exportación o copia de seguridad del contenido y necesitas restaurarlo de nuevo.
Tienes que saber que la mayoría de temas premium para WordPress incorporan un fichero en formato XML que no es otra cosa que un archivo con el contenido de demostración y que suele estar muchas veces en un archivo comprimido llamado dummy-data o demo-data.
Podrás acceder a las herramientas de importar y exportar desde la sección Herramientas de la barra lateral izquierda del escritorio, una vez que hayas iniciado sesión en tu WordPress.
Debido al nuevo Reglamento de Protección de Datos en las últimas versiones de WordPress también se pueden exportar los datos personales de los usuarios (también se incluye una opción para la eliminación de los datos personales).
Importar contenido
Para importar contenido o restaurar una copia de seguridad del mismo, mediante un único fichero en formato XML tendrás que hacer clic en Importar, dentro de la sección Herramientas de la barra lateral izquierda de tu escritorio WordPress. Se mostrará una pantalla como en la siguiente imagen.

Una vez que hayas seleccionado el tipo de contenido a importar, el sistema te pedirá que instales un plugin. Por ejemplo, para importar contenido de WordPress o restaurar una copia de seguridad de contenido en formato XML necesitarás instalar el plugin WordPress Importer.
Si ya tienes instalado el plugin, pasarás automáticamente al siguiente paso. En caso contrario, el sistema te invitará a que realices la instalación del plugin que corresponda antes de continuar.
En cuanto se active el plugin se iniciará el proceso de importación, para lo cual tendrás que hacer clic en Ejecutar importador y seleccionar el fichero o archivo XML. Una vez que lo hayas seleccionado haz clic en el botón Subir archivo e importar.
El último paso en el proceso de importación será indicar algunos parámetros como es el caso de:
Asignar autor
Esta opción sirve para asignar el contenido importado a los usuarios existentes, aunque también podrás crear nuevos usuarios y asignarles los nuevos contenidos.
Importar adjuntos
Esta opción sirve para descargar todos los elementos guardados en la biblioteca multimedia, es decir, imágenes, audios, vídeos, etc. desde su fuente original e importarlos junto al nuevo contenido.
Para terminar el proceso de importación, y una vez que hayas seleccionado todas las opciones según tus gustos o necesidades, tendrás que hacer clic en el botón Empezar importación, tras lo cual sólo te quedará esperar a que finalice el proceso. Se te indicará que el proceso ha finalizado correctamente cuando se muestre el siguiente mensaje en la pantalla Todo hecho. ¡Pásalo bien!
Exportar contenido
Para exportar contenido o realizar una copia de seguridad del mismo, generando un único fichero en formato XML tendrás que hacer clic en Exportar, dentro de la sección Herramientas de la barra lateral izquierda de tu escritorio WordPress. Se mostrará una pantalla como en la siguiente imagen.

Desde aquí, y por defecto, podrás exportar tu contenido de varias formas:
Todo el contenido
Esta opción sirve para exportar todo el contenido de tu proyecto online WordPress, es decir, se generará un único fichero o archivo XML que contendrá las entradas, las páginas, los comentarios, los campos personalizados, etc.
Entradas
Esta opción sirve para exportar solo las entradas de tu proyecto online WordPress, es decir, se generará un único fichero o archivo XML que contendrá tan solo las entradas. Podrás filtrar las entradas, antes de crear la copia de seguridad, por categoría, por autor, por rango de fecha, o por su estado, permitiéndote exportar solo aquellas entradas que necesites.
Páginas
Esta opción sirve para exportar solo las páginas de tu proyecto online WordPress, es decir, se generará un único fichero o archivo XML que contendrá tan solo las páginas. Podrás filtrar las páginas, antes de crear la copia de seguridad, por autor, por rango de fecha, o por su estado, permitiéndote exportar solo aquellas páginas que necesites.
Multimedia
Esta opción sirve para exportar solo los archivos multimedia de tu proyecto online WordPress, es decir, se generará un único fichero o archivo XML que contendrá tan solo los archivos que están en tu biblioteca multimedia. Podrás filtrar los archivos multimedia, antes de crear la copia de seguridad, por rango de fecha, permitiéndote exportar solo aquellas imágenes que necesites.
Fecha de la última modificación: Febrero de 2024.
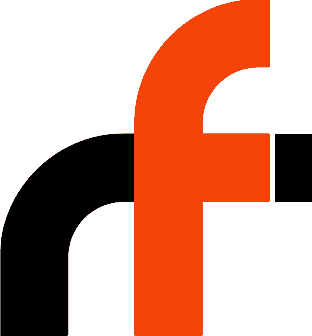

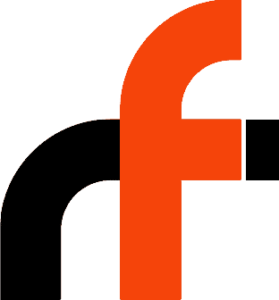
Dejar un comentario
¿Quieres unirte a la conversación?Siéntete libre de contribuir!